Before tackling this post, make sure you know how to input functions into your graphing calculator. If you need help with that or just need a reminder, review my blog post called Calculator Help: Input Functions. The very first section in my College Algebra textbook is called "Using Graphing Utilities." The applications portion of the exercise set requires students to find local extrema and intersections of functions. These two tasks are accomplished via the "Calculate" menu on most graphing calculators (TI-83 through TI-89 most specifically). This menu contains many other useful commands and I want to discuss all of them. Today, we'll begin by looking at the first four commands (value, zero, minimum, and maximum). Next time, we will cover commands 5 through 7 (intersect, derivative, and integral).
To find the Calculate menu, press 2ND then TRACE, which is located just below the graphing screen.
The Calculate menu contains seven commands: value, zero, minimum, maximum, intersect, derivative, and integral.
For practice, input the following function into your Y1 slot. Make sure all other function slots are empty and that all stat plots are turned off. (Refer to my post Calculator Help: Statistics for instructions on turning on/off stat plots.)
Use the following window values to obtain the graph seen below.
Now that we have a graph to work with, let's look at each of the Calculate commands individually.
HOW TO USE THE "VALUE" COMMAND
This command requires the input of an x-value and it will determine the y-value at that point. Let's try it out! In the Calculate menu, choose the first command 1: value. The calculator then prompts you for the x-value you want to evaluate. For this command to work, the x-value you enter must be within the viewing window.
Let's evaluate the function at x = 1 (which is in the viewing window of (-4, 8), so it is a valid input). Type in "1" and press ENTER.
The calculator will place an "x" mark on the point it located for us (circled in blue on the photo below) and identified the y-value that corresponds to the input (circled in red on the photo below).
Notice that the evaluated function is written at the top of this screen. If we input multiple functions, we can cycle through them after inputting an x-value by pressing the UP and DOWN arrow keys.
The "value" command is very helpful when you need to evaluate a function at a few points. For more than a few points, it is more helpful to consult the table, which we will look at in another post someday.
HOW TO USE THE "ZERO" COMMAND
This command confuses many students. The "zeroes" of a function are the x-values at which the function crosses the x-axis. This occurs whenever the y-value of the function is zero, hence the name. You may also see these values referred to as "x-intercepts." This command will NOT tell you the y-value at which x = 0 (which is the y-intercept). To find the y-intercept, use the "value" command we covered above and input "x = 0." To find the x-intercepts (a.k.a. zeroes) of a function, use the "zero" command. With the same function input into the calculator, return to the Calculate menu and choose the second command 2: zero.
When you have positioned the cursor left of the desired zero, press ENTER. The calculator places a filled right-pointing arrow on the graph (circled in purple on the photo below) to mark where you have "saved" your cursor position and now prompts you to move the cursor to a point on the graph that is "right bound" from the zero (circled in red).
From the zero, right bound is above the x-axis, so move the cursor somewhere close, but above, the x-axis, then press ENTER.
Above, you see the next prompt that appears. The calculator is asking if you want to enter a guess for the answer. Entering a very close guess will save the calculator a bit of time finding the answer. You do not have to enter a guess. To continue from the guess screen without entering a guess, simply press ENTER. You can enter a guess by keying in an x-value or moving the cursor to the zero you are looking for. You can help the calculator find the zero faster also by choosing left and right bound points that are very close to the actual zero. The larger the interval you choose, the longer it will take the calculator to find your answer.
We were trying to find a point at which the y-value is zero, but here, it is giving us a point with a y-value that is not zero. The x-value for this zero is an estimate—it is a decimal. Therefore, the calculator evaluated the function at this estimated point. The y-value given is, however, very, very close to zero.
Try finding another zero; say the one in the middle. This time, if you begin at the zero and move left, you will be moving above the x-axis and if you move to the right, you will move below the x-axis. It is very important that, when entering left bound and right bound points, you pay attention to where the graph is located. Left bound will not always be below—as in this case, it is above! You should find this zero to be at the point (0.65, 0).
HOW TO USE THE "MINIMUM" COMMAND
The "minimum" command is used to find a local minimum point, which is the point that forms a "valley" in the graph. With the same function and window set in the calculator, navigate to the Calculate menu and choose command 3: minimum. Visually locate the minimum. This is the point we want to numerically identify.
You will notice that the prompts for this command are the same as the prompts for the previous "zero" command. The first prompt is "Left Bound?" Move the cursor using the LEFT or RIGHT arrow key to a point that is left of the minimum we want to identify. Anywhere left of the point is sufficient, but remember that the farther your cursor is set from the point, the longer the calculator will take to find the answer.
Press ENTER when you've chosen a point left of the minimum. The calculator will place a solid right-pointing arrow on the screen to mark your spot and bring up the next prompt: "Right Bound?" As before, move the cursor to the right of the minimum and press ENTER. The calculator will once again request a guess, which you can skip by pressing ENTER again.
My calculator estimated the minimum to be at the point (3.36, -24.75) as you can see below.
HOW TO USE THE "MAXIMUM" COMMAND
The "maximum" command is used to find a local maximum point, which is the point that forms a "hill" in the graph. It works exactly as the "minimum" command works. You will move the cursor to the left of the maximum, press ENTER, move the cursor to the right of the maximum, press ENTER again, and then press ENTER once more to move past the guess screen. Here is my answer of (-0.69, 8.60):
That covers the first four commands in the Calculate menu. These commands are very helpful when solving problems that involve complicated formulas without "pretty" (whole) numbers. They also help when you learn to find these values by hand, as you can check your answers! In the next post, we will cover commands 5 through 7, so stay tuned.


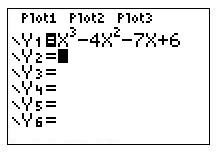














No comments:
Post a Comment
Questions? Comments? I would love to hear from you!