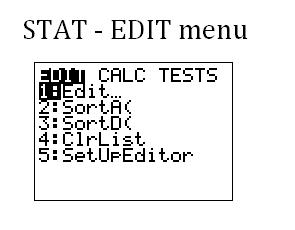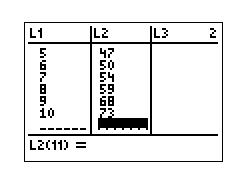Today we are going to learn how to use a graphing calculator to work with statistics. Statistics is used to generalize a specific set of data and find patterns and correlations between things. We will be using the STAT button (green) on the calculator to access most of the menus we need. We will also need the STAT PLOT menu found by pressing 2nd, then Y= (yellow). And the LIST menu, which is found by pressing 2nd, STAT (green).
The first menu that you see when you press STAT is the STAT-EDIT menu (below). The first option (1: Edit...) allows you to edit the stat lists (more about that later); the second option (2: SortA( ) will sort a list in ascending order; the third option (3: SortD( ) will sort a list in descending order; the fourth option (4: ClrList) allows you to quickly clear one or more lists; and the fifth option (5: SetUpEditor) allows you to change the order in which the lists appear in the edit screen.
Arrow to the right and you will see the STAT-CALC menu (below). The first two options allow you to obtain statistical data on one or two lists; the third options calculates a median-median line (you probably won't use this one); and all other options allow you to fit regression lines of various types. You will probably mostly use 2: 2-Var Stats and 4: LinReg (ax + b) for a basic algebra course.
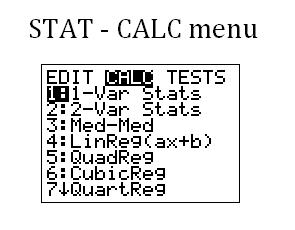
Press 2nd, STAT to open the LIST menu (not pictured). The first menu you see is the LIST-NAMES menu. Here, you can see a list of all lists that you've created. If you've named them, their names will appear here. Arrow to the right to see the LIST-OPS menu, a list of various operations you can perform on lists. And if you arrow to the right again, you will see the LIST-MATH menu which shows you various math operations you can perform on a list, such as finding the mean or median.
You probably won't use this LIST menu in a basic algebra course, but you should play around with it a little because it does contain some helpful things. Use your user manual to learn more about this LIST menu.
We will also be using the STAT PLOT menu, which can be found by pressing 2nd, Y= (below). Here you will see a list of 4 stat plots available for you to use. At first, they will probably all be turned off, but we will learn how to use them later. Press ENTER on one of the stat plots to see options for that plot--you can turn the plot on or off, change the type of graph it will use, change the lists that the X and Y values will come from, and change the type of mark the calculator will place for each data point.

The best way to learn how to use these STAT operations is to work through an example. Consider the following situation. A student is studying ant behavior by putting a number of candies out by an ant hill, and then counting how many ants are attracted to the candy. Her data follows:
If you are given a word problem, the first step is to identify the variables. The independent variable (x) is the variable that the observer alters. In this case, the student is changing the number of candies, so the number of candies will be our x-values. The dependent variable (y) is the result of the change in the independent variable. In our case, the number of ants changes as a result of the change in the number of candies, so the number of ants will be our y-values.
In order to statistically study the correlation between the number of candies and the number of ants, we need to first input these data values into lists.
How to Input Statistical Data in Lists
1. Open the STAT menu. Choose option 1: Edit...

2. Input the x-values into L1 and the y-values into L2. Type in the first x-value and press ENTER to move down the list. When all x-values have been entered, press the RIGHT arrow key and then enter the y-values the same way into L2. Below is an image of what you will see when you've pressed ENTER on the final y-value.
How to View Statistic Plots
1. After entering the data in the desired lists, choose 2nd, Y= to open the STAT PLOT menu. Press ENTER on the first plot to see options. Press ENTER on "On" to turn this plot on; choose the first type of graph (probably is already selected); be sure that L1 is chosen for the Xlist and L2 is chosen for the Ylist; and choose the first "box" mark. If your Xlist or Ylist values are incorrect, you can enter the correct values by pressing 2nd, then a number on the keypad that corresponds to the list you want. In blue above the numbers on the keypad, you should see "L1," "L2," etc. Below is how your screen should look when all options are chosen.
2. Press Y= and clear any functions that appear in the y-slots. Then press WINDOW to alter the window to show all data points. The domain in our example is (1, 10) so set Xmin to 0 and Xmax to 11 (so that we can see all the points). Our range is (15, 73) so set Ymin to 0 and Ymax to 80 (so that we can see all points). I've chosen my Xscl to be 1 and my Yscl to be 2 so that the y-axis is not too crowded with points. Here is an image of the WINDOW screen after edits have been made.
3. Press GRAPH to see the stat plot.
After you've plotted the data, you may wish to find out some information about the statistics you've entered. In a plot of two variables, as in our example, you will use the 2-variable stats.
How to View 2-Variable Stats
1. After inputting data (it doesn't need to be plotted in a graph), open the STAT menu, then arrow to the right to the STAT-CALC menu. Choose option 2: 2-Var Stats.
2. Enter the lists you used in the Xlist and Ylist options. In our example, we want these to be L1 and L2, respectively. If they are incorrect on your screen, change them by pressing 2nd, then a number on the keypad (1-6). Ignore the FreqList: option unless your instructor tells you how to use it. Then press ENTER on Calculate to see the results.
Here, you can see all sorts of information about the data you entered. You are given all sorts of statistics. Here is a list of the variables you see and what they stand for, and the values for our example:
How to View a Regression Line
1. After inputting the data and plotting the graph (plotting is optional, but recommended), open the STAT menu and arrow to the right to see the STAT-CALC menu. Choose option 4: LinReg (ax + b).
2. Set the Xlist and Ylist to the appropriate list names (our example uses L1 and L2, respectively). Ignore the FregList option. The next option is asking if you want the calculator to store the linear regression equation in a y= value. This will allow you to easily graph the equation it gives you without having to manually enter it into the y= line. We want to do this, so with the cursor on this line, press VARS (to the left of the CLEAR button) and then arrow to the right to the Y-VARS menu. Choose option 1: Function... and then choose option 1: Y1. We are telling the calculator to store the regression equation in the first function line in the Y= menu.
3. Press ENTER on Calculate to see the results.
Here, you are given the equation format, the slope (a), and the y-intercept (b) of the regression equation. Press Y= and you will see that the equation has been entered into the first function line. Now press GRAPH to see the regression line plotted over top of the data points.
Wasn't that just too easy?
After using the statistics functions, you may wish to clear the lists you've used. To do so, open the STAT menu and choose option 4: ClrList from the STAT-EDIT menu. Then enter the lists you wish you clear, separating multiple lists by commas. Then press ENTER.
You may also want to turn all stat plots off so that you don't forget to do this when graphing functions later on. To do this easily, open the STAT PLOT menu by pressing 2nd, then Y= and choose option 4: PlotsOff. Press ENTER on the home screen and the calculator will turn all stat plots off for you.
I hope this post has helped you learn how to use the stat options on your graphing calculator. It is really easy, once you know your way around the menus.